안녕하세요. 각성한 데브키라(devkira)입니다. 프리미어 프로에서 영상을 편집할 때 자르기 효과를 사용하는 방법을 알아보겠습니다. 이번 포스팅에서는 효과 패널과 효과 컨트롤 패널을 나란히 배치하고, 자르기 효과를 적용하는 단계를 상세히 설명합니다.
핵심요약
1. 메뉴 > 창 > (효과, 효과 컨트롤) 패널 오픈
2. (효과, 효과 컨트롤)2개의 패널을 작업하기 편하게 나란히 배치
3. 효과 > 검색(자르기 또는 crop) > 자르기 기능을 드래그해서 타임라인에 투척
4. 효과 컨트롤에서 옵션을 원하는대로 설정 후 자르기
패널 설정
효과 및 효과 컨트롤 패널 열기
프리미어 프로의 상단 메뉴에서 창(W)을 클릭한 후, 효과와 효과 컨트롤 패널을 엽니다.

패널 배치 정리
효과 패널과 효과 컨트롤 패널이 서로 떨어져 있을 경우, 작업 효율을 높이기 위해 두 패널을 나란히 배치합니다.

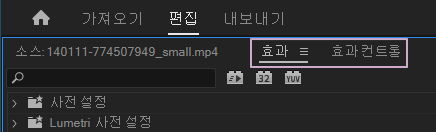
자르기 효과 적용
효과 검색
편집 > 효과에서 검색창에 "자르기"를 입력합니다. 영문 버전의 경우 "crop"을 입력합니다.
자르기 효과 적용
자르기 아이콘을 드래그하여 타임라인의 영상 레이어 위에 놓습니다.
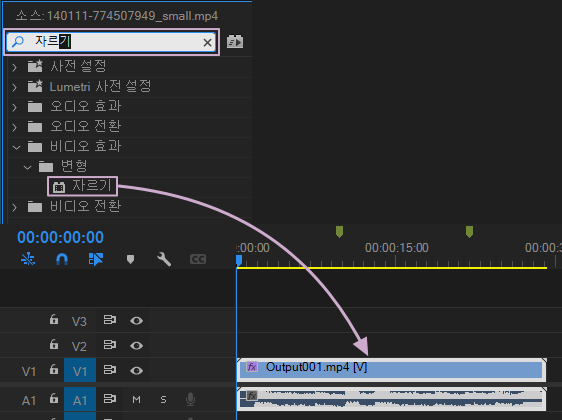
자르기 옵션 설정
효과 컨트롤 탭을 클릭하여 자르기 옵션을 설정할 수 있는 컨트롤러를 확인합니다. 여기서 원하는 형태로 수치를 조정하여 화면 자르기를 진행합니다.
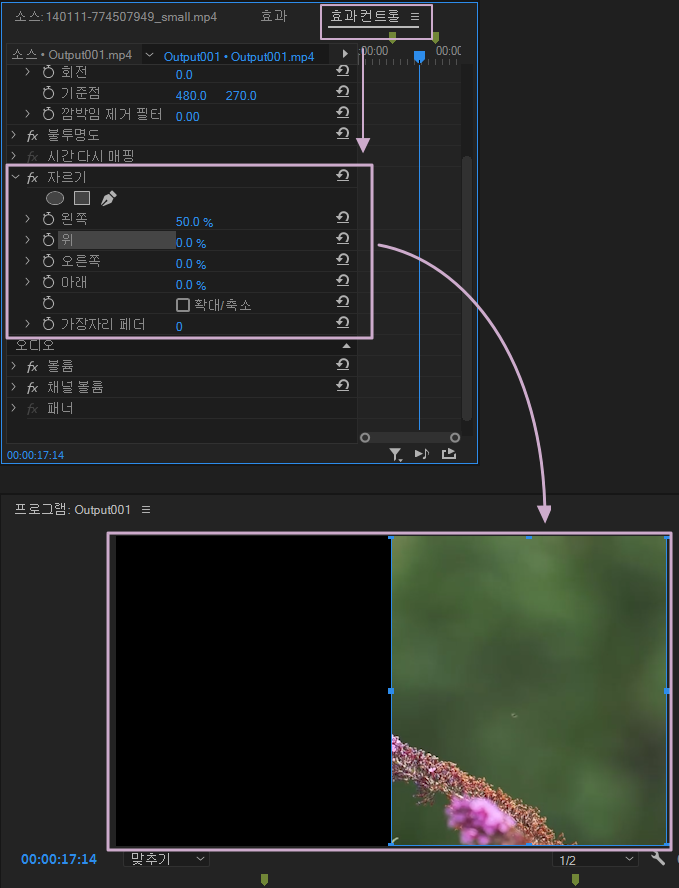
이와 같이 프리미어 프로에서 효과 패널과 효과 컨트롤 패널을 나란히 배치하고, 자르기 효과를 적용하는 방법을 알아보았습니다. 이를 통해 보다 효율적으로 영상을 편집할 수 있습니다.
'MEDIA' 카테고리의 다른 글
| 일러스트: 일러스트에서 단위 변경하기 픽셀에서 센티미터로, 그 반대로! (134) | 2024.05.22 |
|---|---|
| 일러스트: 아트보드(대지) 사이즈를 오브젝트나 이미지 크기와 동일하게 맞추는 방법 (81) | 2024.05.22 |
| Adobe Premiere 03: 프리미어 기본 컨트롤 재생 컷 편집 (78) | 2024.05.20 |
| Media팁: 무료로 영상과 사운드 녹화하는 방법: Game Bar 활용 가이드 (2) | 2024.05.20 |
| Adobe Premiere 02: 새 프로젝트 생성 후 가져오기 편집 내보내기 (1) | 2024.05.20 |
