안녕하세요. 각성한 데브키라(devkira)입니다. 비디오 편집을 위한 프로그램 중 하나인 프리미어 프로는 막강한 기능을 자랑하지만, 때로는 그 많은 기능들이 초보자에게는 복잡하게 느껴질 수 있습니다. 이번 글에서는 프리미어 프로의 기본적인 기능들을 효율적으로 사용하는 방법에 대해 소개합니다.
1. 레이아웃 초기화
작업 중 레이아웃이 마음에 들지 않거나 작업 창이 엉망이 되었을 때는 프리미어 창 우측 상단의 작업 영역 아이콘을 클릭한 후 "저장된 레이아웃으로 재설정" 메뉴를 선택하면 작업 영역을 처음 상태로 초기화할 수 있습니다.

2. 작업영역
좌측은 가져오기 탭에서 가져온 리소스들을 볼 수 있고, 우측은 편집 중인 영상을 볼 수 있는 영역입니다.
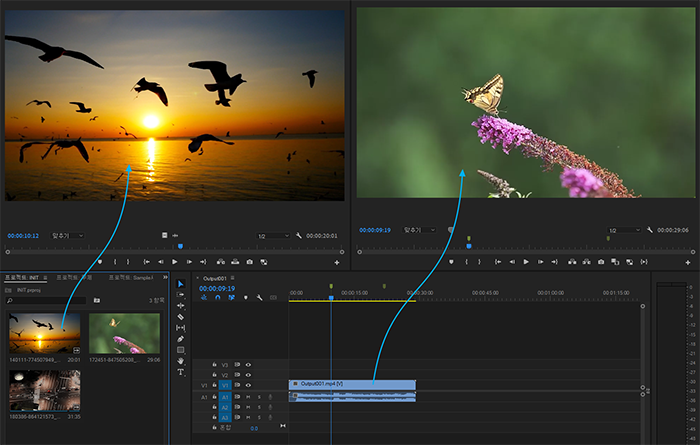
3. 마커기능
마커 아이콘을 클릭하면 타임라인에 마커가 생성됩니다. 생성된 마커를 클릭하면 마커의 위치로 재생 타임라인이 즉시 이동합니다. 우클릭 메뉴를 통해 선택된 마커를 제거하거나 전체 마커를 제거할 수 있습니다.

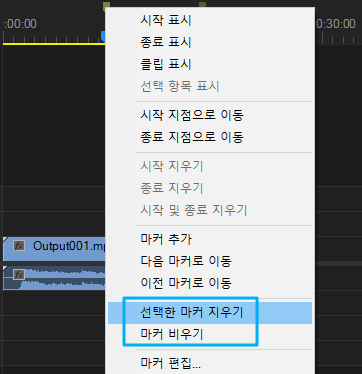
4. 시작 종료지점 설정
헤더를 이동하여 시작 지점과 종료 지점을 설정하면 지정한 구간에 대한 영역이 만들어집니다. 컨트롤을 추가하면 지정한 영역만 재생 정지가 가능하며, 원본을 손실하지 않으면서도 해당 부분만 출력으로 내보낼 수 있습니다.
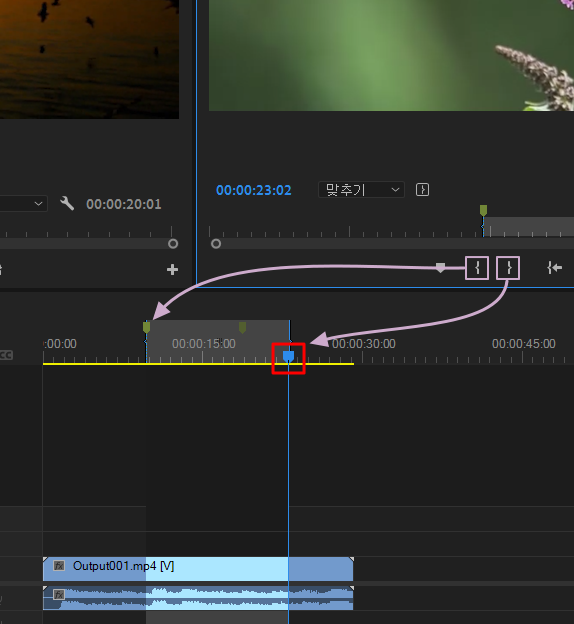
재생 버튼을 누르면 지정한 구간을 무시하고 전체가 재생됩니다. 특정 부분만 재생하려면 "선택한 구간 재생" 버튼을 추가할 필요가 있습니다. 이 버튼을 클릭하면 지정한 영역만 재생됩니다.


소스를 내보내기 할 때 옵션을 지정할 수 있습니다.

5. 재생컨트롤
순서대로 '맨 처음으로 이동', '1프레임 앞으로 이동', '재생/정지 토글 버튼', '1프레임 뒤로 이동', '맨 끝으로 이동'입니다.

6. 잘래내기 기능
시작점과 끝점으로 지정된 영역을 잘라내는 기능입니다. 잘라낸 부분을 공백으로 비워두는 방식과 잘라낸 부분만큼 당겨서 이어주는 두 가지 방식이 있습니다.
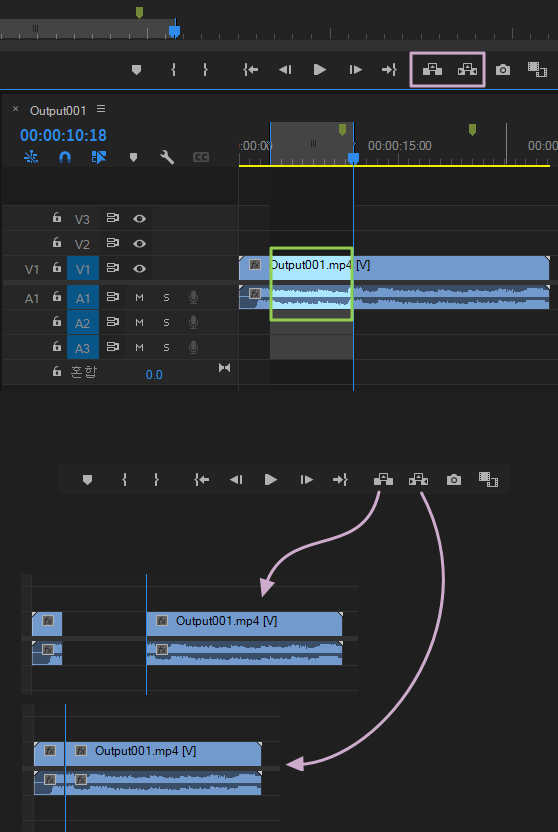
7. 정교하게 잘라내기
좌측의 면도날 모양 아이콘을 클릭 후, 타임라인의 하늘색 영역에서 원하는 부분을 클릭해서 잘라내기 선을 그어줍니다. 선으로 구분된 영역을 클릭 후 Delete키를 누르면 공간이 비워진 채 제거되고, Shift + Delete키를 누르면 제거된 공간을 이어주면서 제거됩니다.
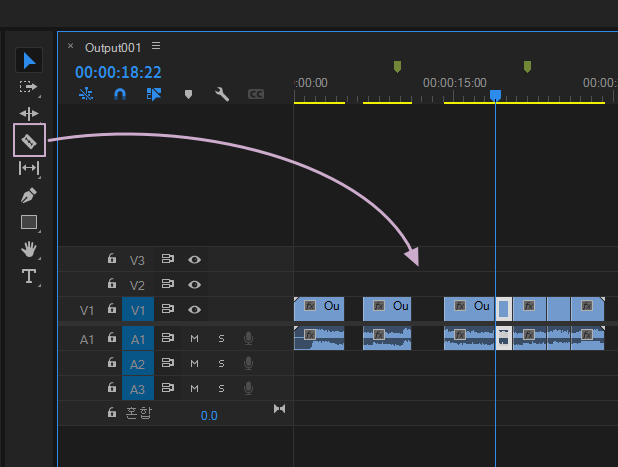
프리미어 프로는 다양한 기능을 제공하지만, 이 글에서 소개한 기본적인 기능들만으로도 효율적인 비디오 편집이 가능합니다. 레이아웃 초기화부터 재생 컨트롤까지, 이러한 기능들을 잘 활용하여 더욱 전문적인 비디오 작업을 완성해 보세요.
'MEDIA' 카테고리의 다른 글
| 일러스트: 아트보드(대지) 사이즈를 오브젝트나 이미지 크기와 동일하게 맞추는 방법 (81) | 2024.05.22 |
|---|---|
| Adobe Premiere 04: 화면 자르기(CROP)효과 적용 방법 (89) | 2024.05.20 |
| Media팁: 무료로 영상과 사운드 녹화하는 방법: Game Bar 활용 가이드 (2) | 2024.05.20 |
| Adobe Premiere 02: 새 프로젝트 생성 후 가져오기 편집 내보내기 (1) | 2024.05.20 |
| Adobe Premiere 01: 프리미어 설치 및 환경설정 (0) | 2024.05.20 |
