안녕하세요, 각성한 데브키라입니다. 영상작업을 하다보면 PC의 영상을 녹화하거나 사운드를 녹화해야 할일이 많이 생깁니다. 특히 유튜브영상이나 강좌영상제작시 꼭 필요한 부분입니다. 여러가지 녹화프로그램들이 많이 있지만 기능의 제약이 있거나 유료버전인 경우가 많습니다. 이 포스팅에서 소개해드리는 Game Bar은 윈도우에서 무료로 제공하는 기본기능이기 때문에 유용하게 사용하실수 있을거꺼라 생각합니다.
설치
기본적으로 윈도우에 사전 설치되어 있어 별도의 다운로드 없이 아래 절차를 따라 활성화하시면 됩니다. 만약 기본적으로 설치되어 있지 않은 경우에는 아래 주소에서 다운로드하여 설치하시면 됩니다.
https://xbox-game-bar.softonic.kr/
Xbox Game Bar
무료 게임 플레이 오버레이
xbox-game-bar.softonic.kr
1. 윈도우 시작 > 설정아이콘을 클릭합니다.
윈도우 시작 메뉴를 열고 설정 아이콘을 클릭하여 시작합니다.
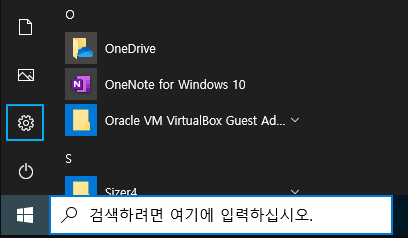
2. 게임 아이콘 선택
설정 메뉴에서 '게임' 아이콘을 찾아 클릭합니다. 여기서는 게임 녹화뿐만 아니라 다양한 화면 녹화 기능을 설정할 수 있습니다.
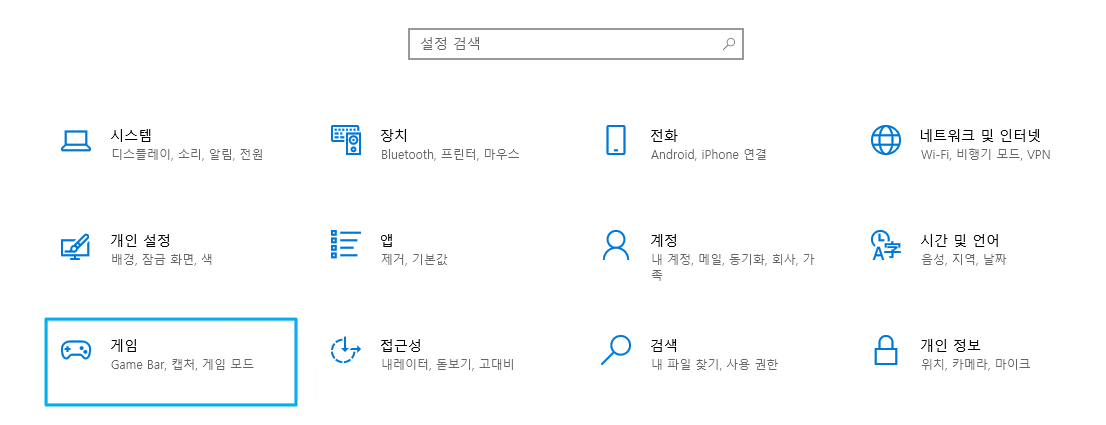
3. Game Bar 활성화
게임 메뉴에서 'Game Bar' 항목을 찾아 스위치를 켜서 활성화합니다. Game Bar는 화면 녹화, 스크린샷 캡처, 방송 등 다양한 기능을 제공합니다.
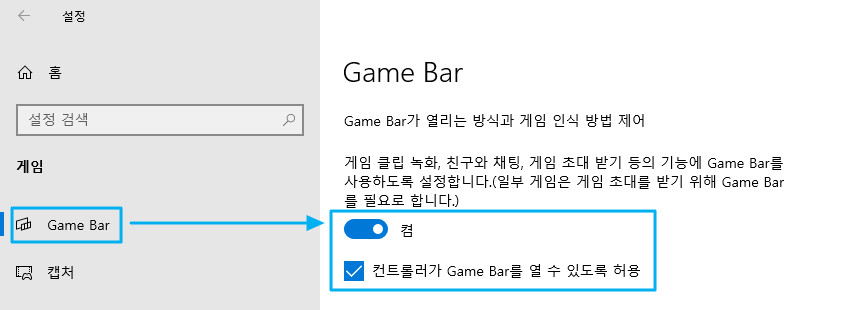
4. 저장 폴더 지정
녹화 및 캡처가 완료된 파일을 저장할 폴더를 지정합니다. 기본적으로 '비디오' 폴더 내의 '캡처' 폴더에 저장되지만, 사용자가 원하는 다른 위치를 지정할 수 있습니다.
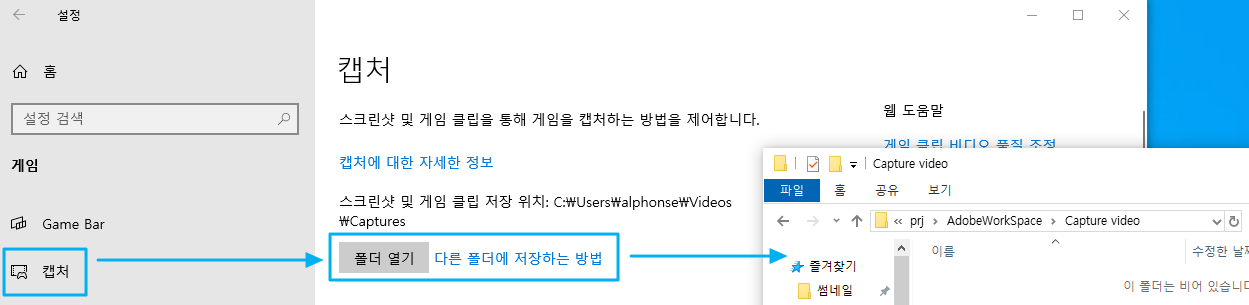
5. 상세 설정 조정
Game Bar의 상세 설정에서는 녹화할 때의 해상도, 비디오 품질, 오디오 설정 등을 조정할 수 있습니다. 사용자의 필요에 맞게 세부 설정을 조정해 최적의 녹화 환경을 만들어 보세요.

6. 녹화 시작
녹화하고 싶은 프로그램이나 창을 선택한 후, 단축키 'Windows + G'를 눌러 Game Bar를 엽니다. 녹화 버튼을 클릭하면 바로 녹화가 시작되며, 녹화가 끝난 후에는 '내 캡처 보기'를 클릭하여 녹화된 영상을 확인할 수 있습니다.
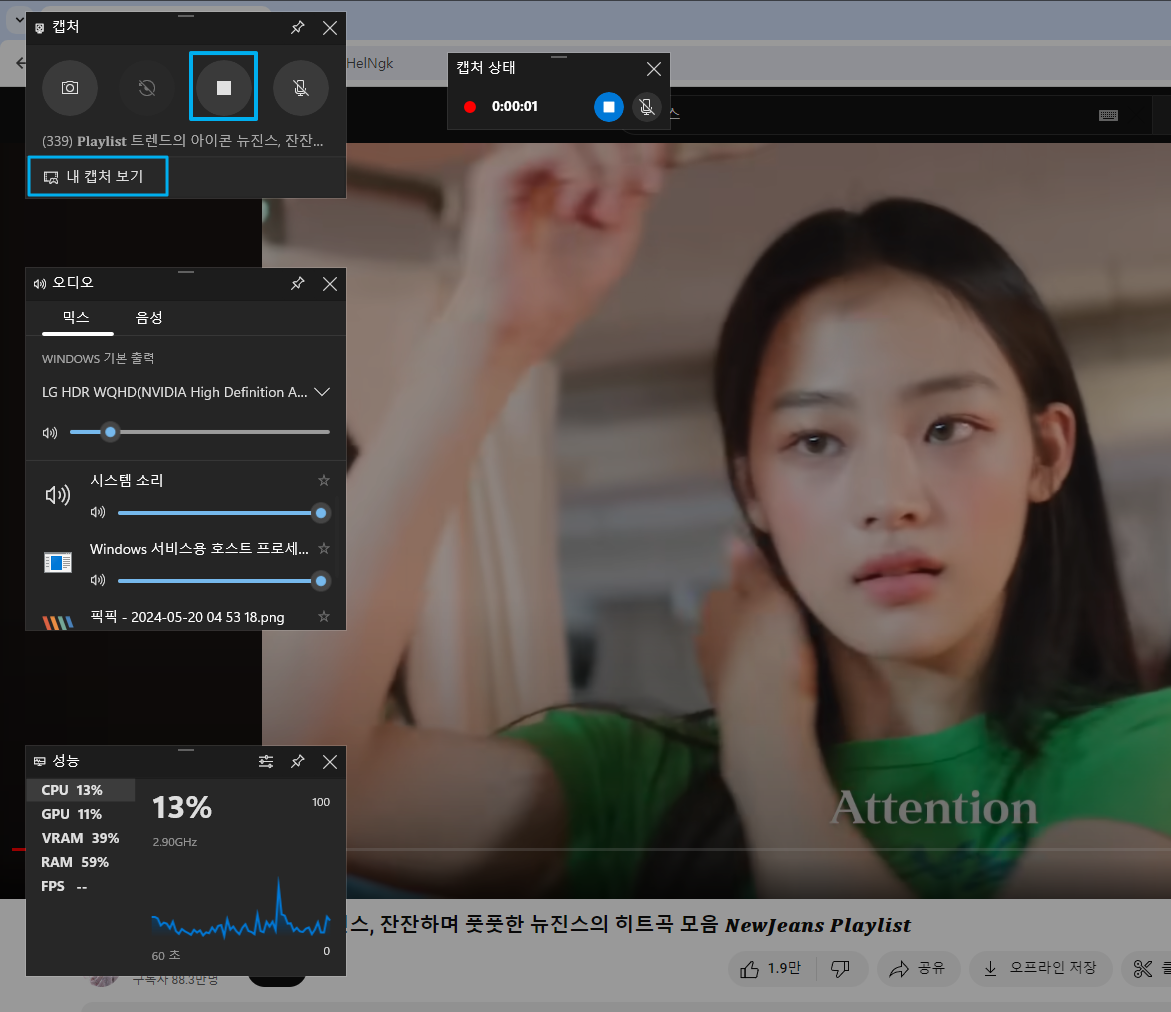
Game Bar를 활용하면 복잡한 설정 없이도 윈도우에서 바로 영상과 사운드를 녹화할 수 있습니다. 유료 소프트웨어에 대한 부담 없이, 누구나 쉽게 활용할 수 있는 이 기능으로 효과적인 영상 제작을 시작해 보세요. 영상 제작의 첫걸음을 뗄 때 Game Bar가 좋은 동반자가 되어 줄 것입니다.
'MEDIA' 카테고리의 다른 글
| 일러스트: 아트보드(대지) 사이즈를 오브젝트나 이미지 크기와 동일하게 맞추는 방법 (81) | 2024.05.22 |
|---|---|
| Adobe Premiere 04: 화면 자르기(CROP)효과 적용 방법 (89) | 2024.05.20 |
| Adobe Premiere 03: 프리미어 기본 컨트롤 재생 컷 편집 (78) | 2024.05.20 |
| Adobe Premiere 02: 새 프로젝트 생성 후 가져오기 편집 내보내기 (1) | 2024.05.20 |
| Adobe Premiere 01: 프리미어 설치 및 환경설정 (0) | 2024.05.20 |
