안녕하세요. 각성한 데브키라(devkira)입니다. 영상 제작의 세계로 오신 것을 환영합니다! 새로운 프로젝트를 시작하는 것은 매우 흥미로운 일이지만, 영상 편집이 처음이신 분들에게는 복잡하게 느껴질 수 있습니다. 하지만 걱정하지 마세요! 이 시리즈를 통해 새 프로젝트를 시작하는 방법부터 최종 영상을 완성하는 방법까지, 단계별로 쉽게 안내해 드리겠습니다.
새 프로젝트 생성
먼저, 화면 상단에 있는 메뉴에서 '프로젝트 생성'을 선택합니다. 이렇게 하면 세 개의 주요 탭(가져오기, 편집, 내보내기)으로 이동할 수 있는 화면이 나타납니다. 처음 열었을 때 편집창이 선택된 상태로 시작합니다.


화면 상단에 보면 3개의 창을 탭으로 이동할 수 있는 메뉴가 있고 처음 열었을 때에 편집창이 선택되어 있습니다.
가져오기: 작업에 필요한 (영상, 사운드, 이미지)파일들을 불러올 수 있는 탭입니다.
편집: 영상을 편집할 수 있는 탭입니다.
내보내기: 작업이 완료된 영상의 결과물을 내보낼 수 있는 탭입니다.

1. 가져오기 탭
가져오기 탭에서는 영상, 사운드, 이미지 파일 등 프로젝트에 필요한 모든 자료를 불러올 수 있습니다. 파일을 미리 보고 싶다면, 상단에 있는 썸네일이나 리스트 보기 아이콘을 클릭하여 확인할 수 있습니다. 필요한 자료를 선택하고 '가져오기' 버튼을 클릭하면, 해당 자료가 프로젝트에 추가됩니다.
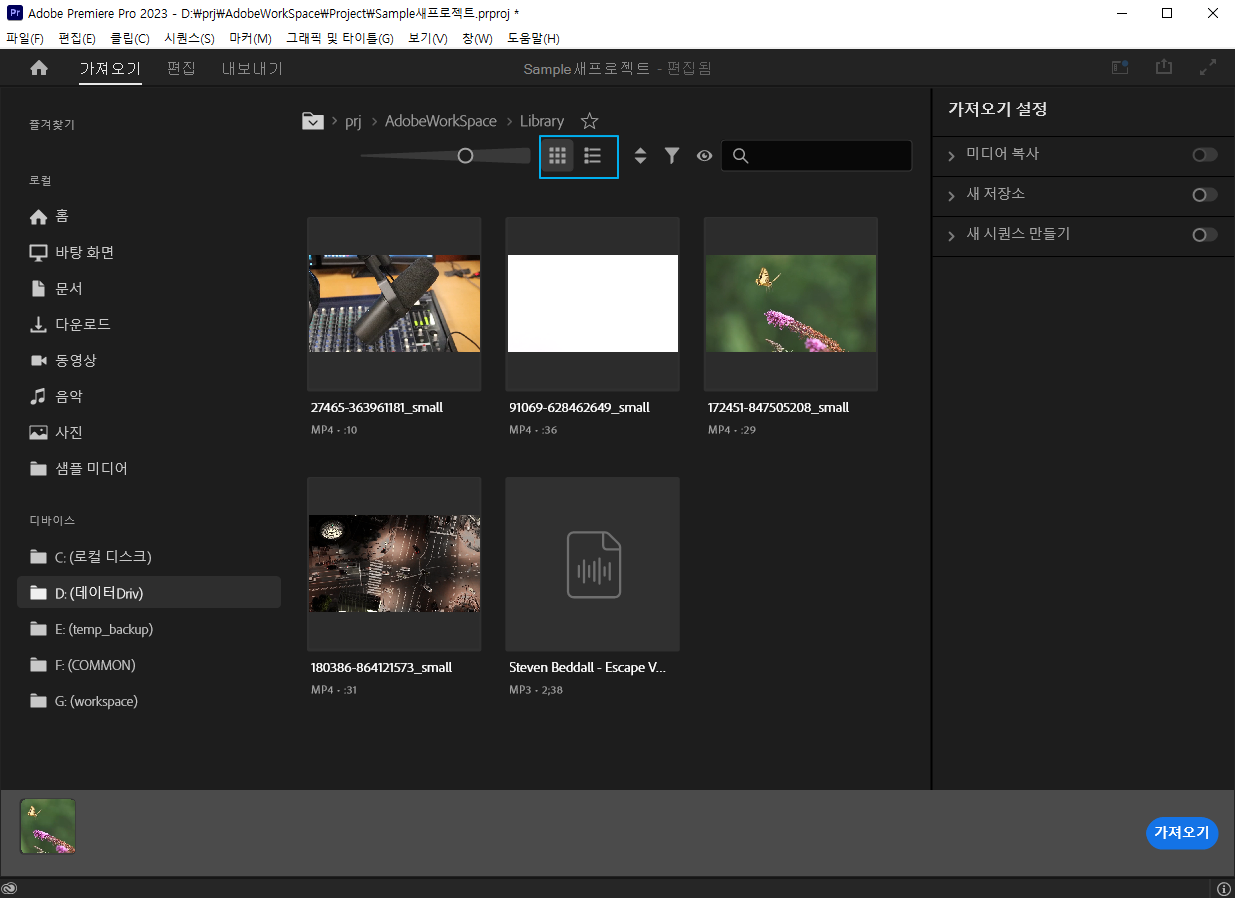

2. 편집탭
편집탭을 확인해 보면 가져오기 탭에서 가져온 리소스가 포함되었습니다.
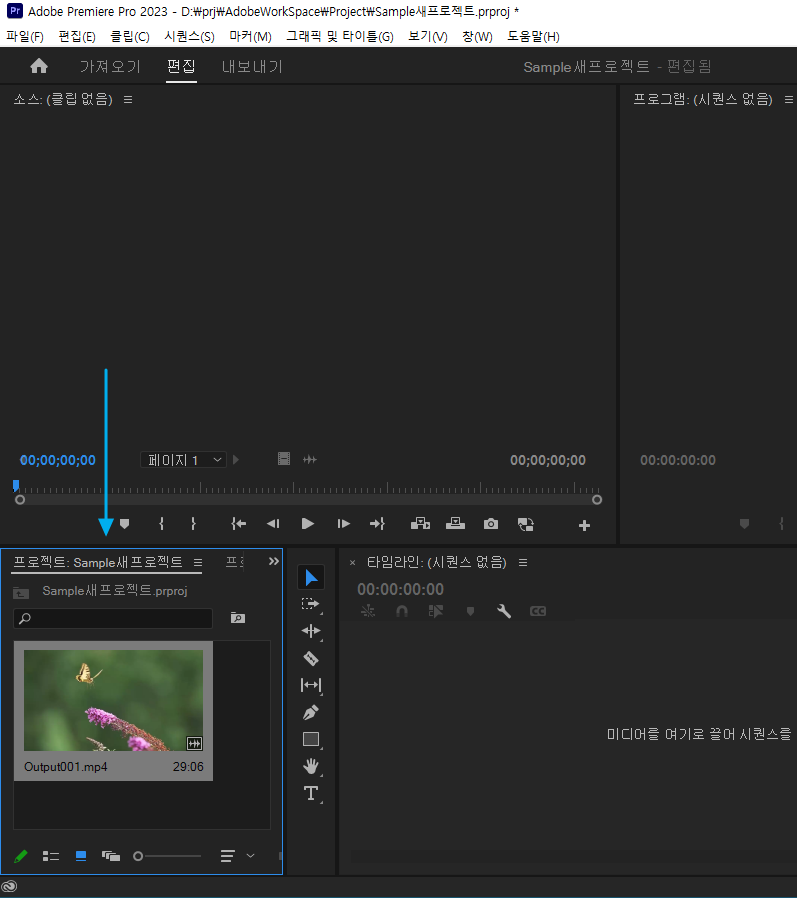
가져온 리소스를 타임라인으로 드래그합니다.
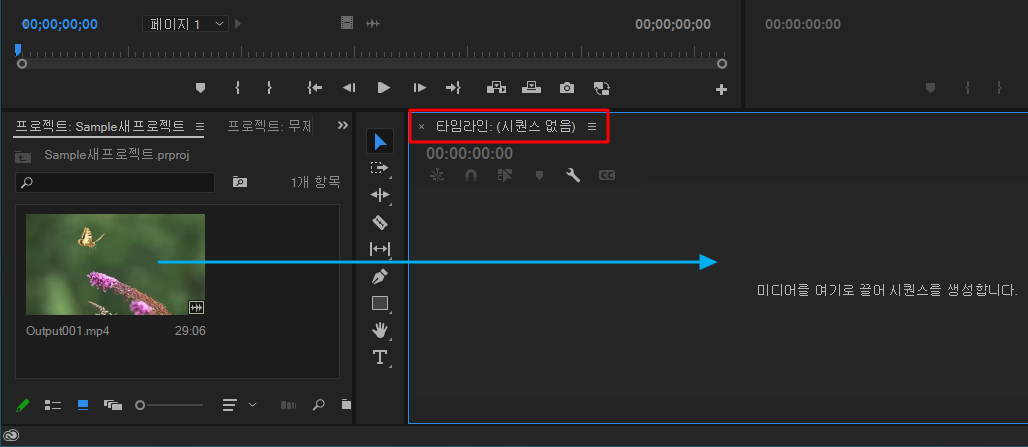
가져오기 탭에서 추가한 자료는 이제 편집 탭에서 사용할 수 있습니다. 자료를 타임라인 위로 드래그하고 놓아 편집을 시작합니다. 'Output001' 같은 붉은색으로 표시된 영역이 나타나면, 이는 편집창이 준비되었음을 의미하고, 여기서부터 실제 영상 편집 작업을 시작할 수 있습니다. 타임라인에서는 영상, 사운드, 이미지 등을 조합하여 최종 영상을 만들 수 있습니다.

3. 내보내기 탭
편집이 완료된 후에는 내보내기 탭으로 이동합니다. 이곳에서는 영상의 해상도, 프레임 속도, 파일 형식 등을 설정할 수 있습니다. 모든 설정을 마친 후 '내보내기' 버튼을 클릭하면, 완성된 영상이 저장됩니다.

이제 여러분은 새 프로젝트를 시작하는 방법부터 최종 영상을 완성하는 방법까지의 전 과정을 알게 되었습니다. 이 가이드를 통해 기초를 다졌으니, 계속해서 연습하며 창의적인 아이디어를 영상으로 표현해 보세요.
'MEDIA' 카테고리의 다른 글
| 일러스트: 아트보드(대지) 사이즈를 오브젝트나 이미지 크기와 동일하게 맞추는 방법 (81) | 2024.05.22 |
|---|---|
| Adobe Premiere 04: 화면 자르기(CROP)효과 적용 방법 (89) | 2024.05.20 |
| Adobe Premiere 03: 프리미어 기본 컨트롤 재생 컷 편집 (78) | 2024.05.20 |
| Media팁: 무료로 영상과 사운드 녹화하는 방법: Game Bar 활용 가이드 (2) | 2024.05.20 |
| Adobe Premiere 01: 프리미어 설치 및 환경설정 (0) | 2024.05.20 |
